Uploading files to CMS Shared Assets
File requirements
- You can upload most types of files to the CMS, including .docx, .pdf, .xlsx, .jpg, .png, .zip
- Videos should not be uploaded to the CMS. They should be uploaded to a video hosting platform such as YouTube or Vimeo. Then you can embed the video on a CMS web page.
- Individual files must be less than 1MB in size. If you need to upload a larger file, contact us.
- Images should be resized to 1000px wide or less (with the exception of banner images).
- Be sure to review the image guidelines and document guidelines before you upload files to the CMS.
Upload files to the Shared Assets website
- On the Shared Assets website, browse to and select the folder where you want to upload your file(s).
- From the main toolbar, select Add Content, then File. The file upload window will appear.
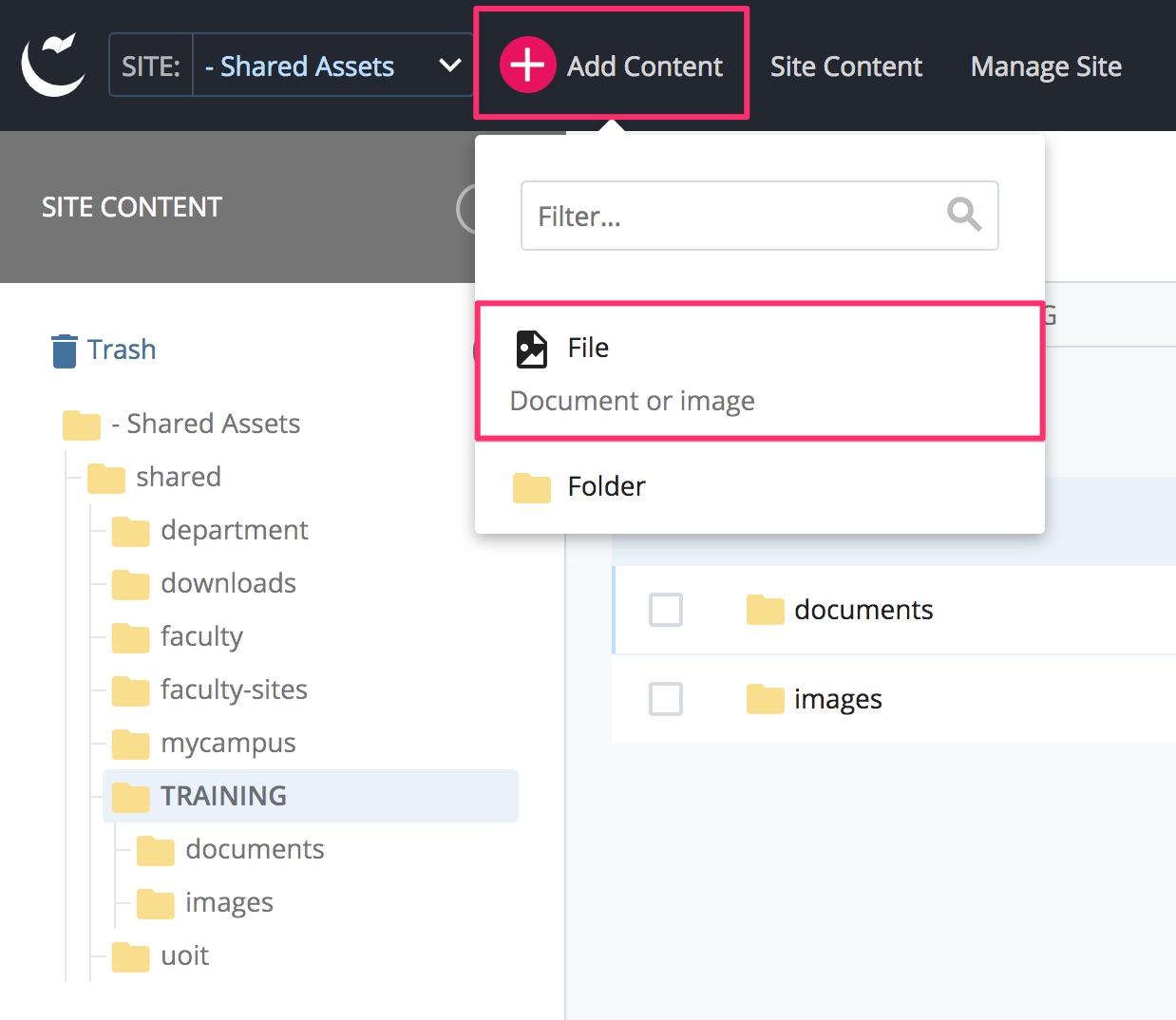
- Ensure that the Placement Folder (the folder where you want to upload the file(s)) is correct. To set or change the folder, click the field and browse to the appropriate folder in the CMS.
- Skip ahead to the file upload section. You can drag and drop a file to the upload box or select choose to open a file chooser on your computer.
Ensure that the name of the file on your computer does not contain any special characters, including parentheses and square brackets, otherwise the file will not upload.
- If you are uploading a single file, scroll back up and enter the Keywords and Description of the file. Otherwise, if you would like to upload multiple files or a zip file, proceed to the Upload multiple files at once section below.
- The File Name field (located at the top of the upload window) will automatically be set based on the original name of the file you uploaded. If you wish to rename the file in the CMS, be sure to follow naming conventions (lowercase, spaces replaced with dashes, keep names generic).
- In the upper right corner of the file upload window, select the Advanced Submit button (3 vertical dots) and select Submit or Check Content & Submit.
- Select Start Workflow to automatically publish the file (leave the workflow fields as the default) or manually Publish the uploaded file from the asset editing toolbar.
How to
Upload multiple files at once (including zip files)
- You can choose or drag and drop multiple files from your computer. When you add more than one file to the file upload box, the CMS will automatically switch to the bulk uploader tool. Continue adding/removing files as required.
- If you add a zip file to the upload box, the CMS will ask if you want to extract the files:
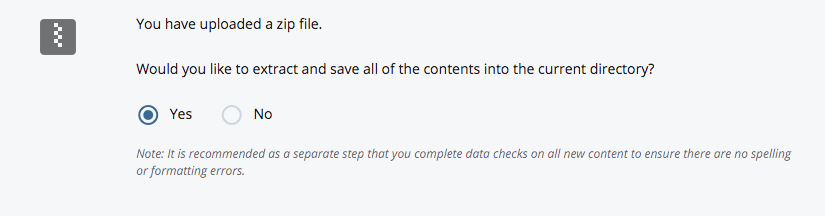
- If you select Yes the CMS will unzip the file and extract its contents (all of folders/files inside your zip file will be added as individual files/folders in the CMS).
- When the zip file has been unzipped, an Unpack button will appear in the upper right corner of the file upload window. Depending on the size of the zip file, it may take several minutes to extract all of the files. Do not refresh your browser window or cancel the process.
- Click the Unpack button to complete the upload process. This may take several minutes, depending on the size of the zip file.
- If you select No the CMS will upload the zip file as is (the zip file itself will be uploaded). You may wish to upload such a file if you would like to provide a download link to the zipped file, which users can unzip on their own computers.
- If you select Yes the CMS will unzip the file and extract its contents (all of folders/files inside your zip file will be added as individual files/folders in the CMS).
- Publish your uploaded file(s).
For multiple image files uploaded at once (using the bulk uploader tool or a zip file), it is best practice to individually edit each image and add the appropriate metadata fields. This is important for AODA compliance. Captions in photo galleries will use whatever text is entered in the Description field.
