Auto-indexed links - list layout
Auto-indexed links - list layout is a page component that consists of a list of hyperlinks to each of the pages within the current folder (the CMS will automatically scan all pages in the current folder and create links for them), displayed as a list of links on the page.
How to
Create auto-indexed links - list layout
- Create a new page or edit an existing page.
- In the Page type section of the page editor, select the Landing/index page option. The Landing page editor will appear.

- In the Index option field, select Auto.
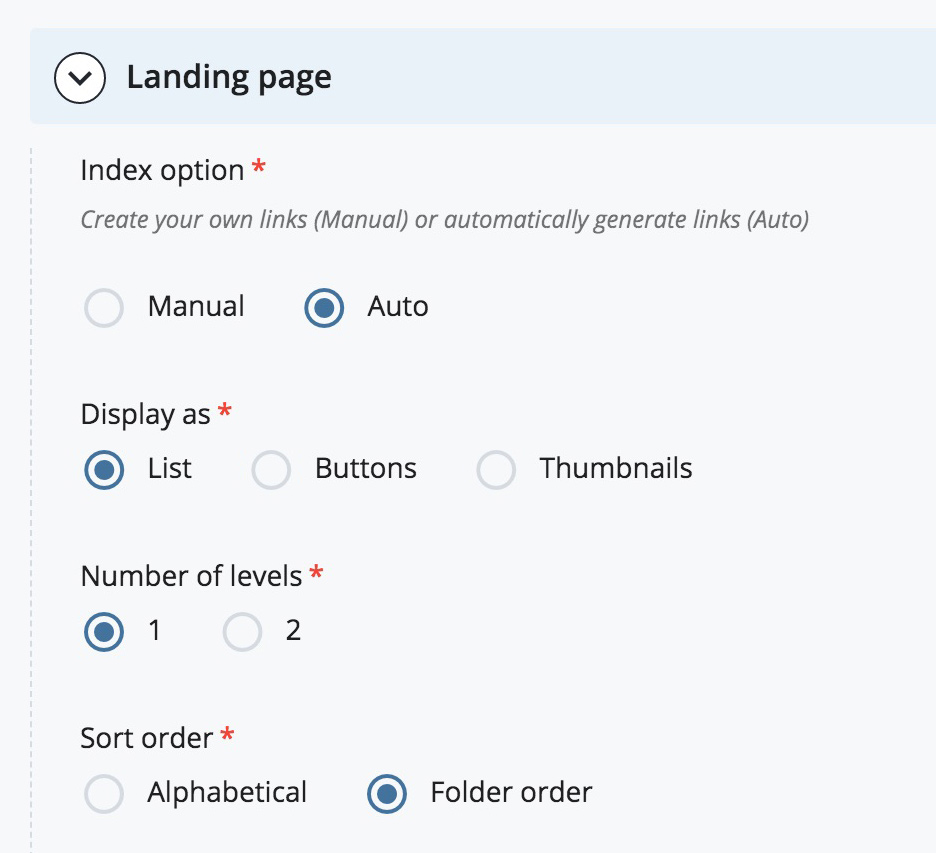
- In the Display as field, select List.
- In the Number of levels field, choose the number of folder levels the CMS should scan. If 1 is chosen, the CMS will scan the sibling pages in the current folder. If 2 is chosen, the CMS will scan the sibling pages in the current folder, and if there is a subfolder, it will also scan the pages in that folder.
- Choose the Sort order of the links—either alphabetical or the folder order.
- Submit the page. The CMS will automatically add the links in a list format according to the options you have chosen.
- Create a new page or edit an existing page.
- In the current Section, select the Auto-index option from the Component dropdown.
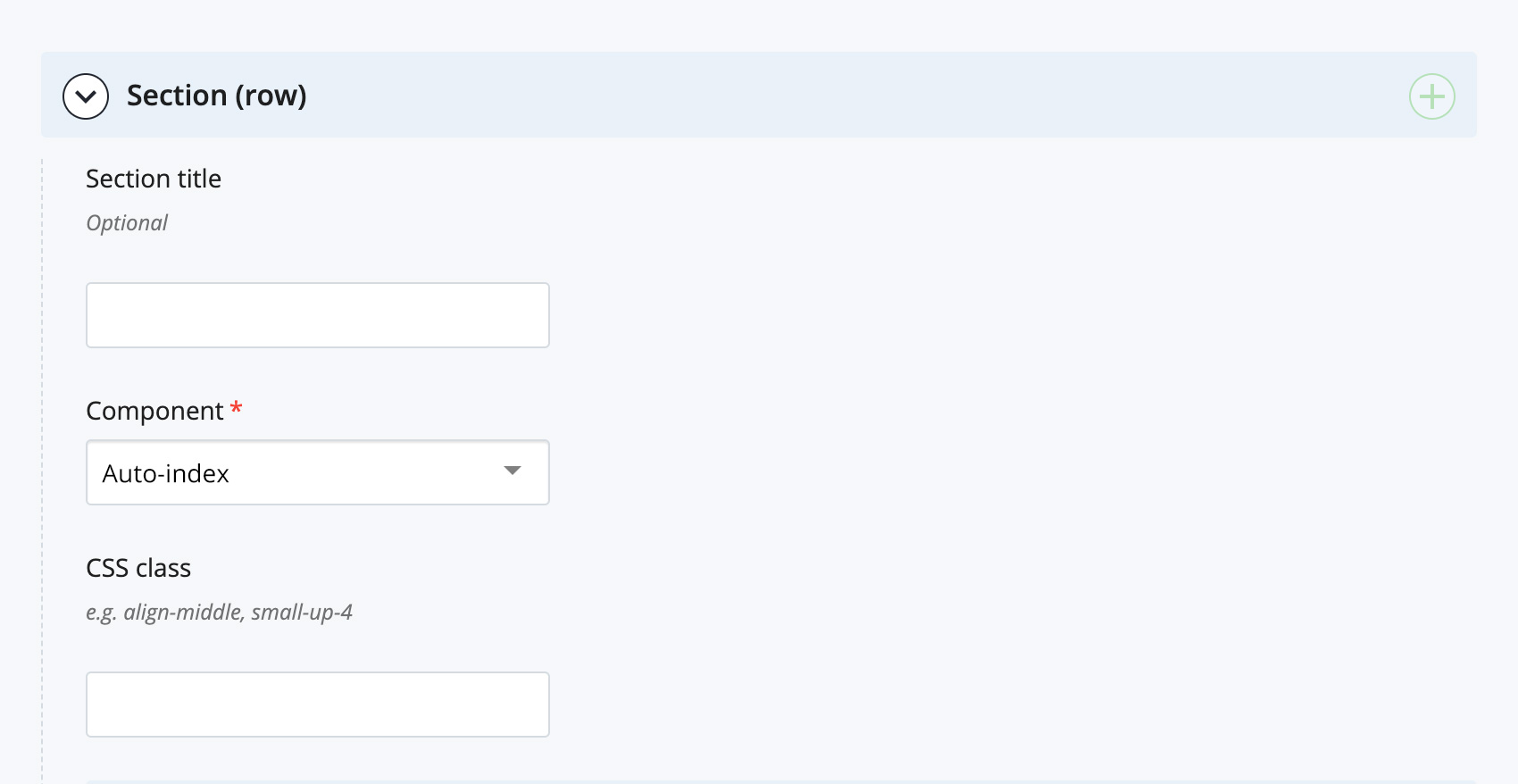
The Auto-index editor will appear. - Set the display options for the list layout:
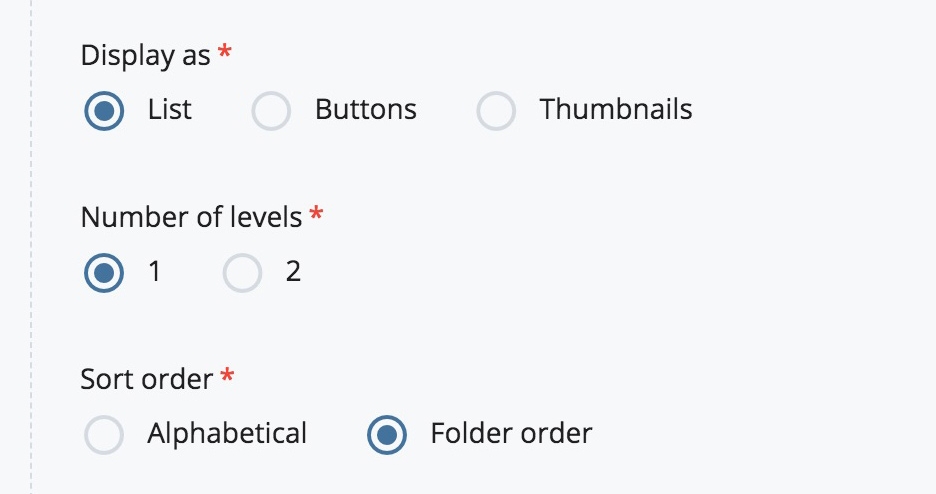
- In the Display as field, select List.
- In the Number of levels field, choose the number of folder levels the CMS should scan. If 1 is chosen, the CMS will scan the sibling pages in the current folder. If 2 is chosen, the CMS will scan the sibling pages in the current folder, and if there is a subfolder, it will also scan the pages in that folder.
- Choose the Sort order of the links—either alphabetical or the folder order.
- Submit the page. The CMS will automatically add the links in a list layout according to the options you have chosen.
