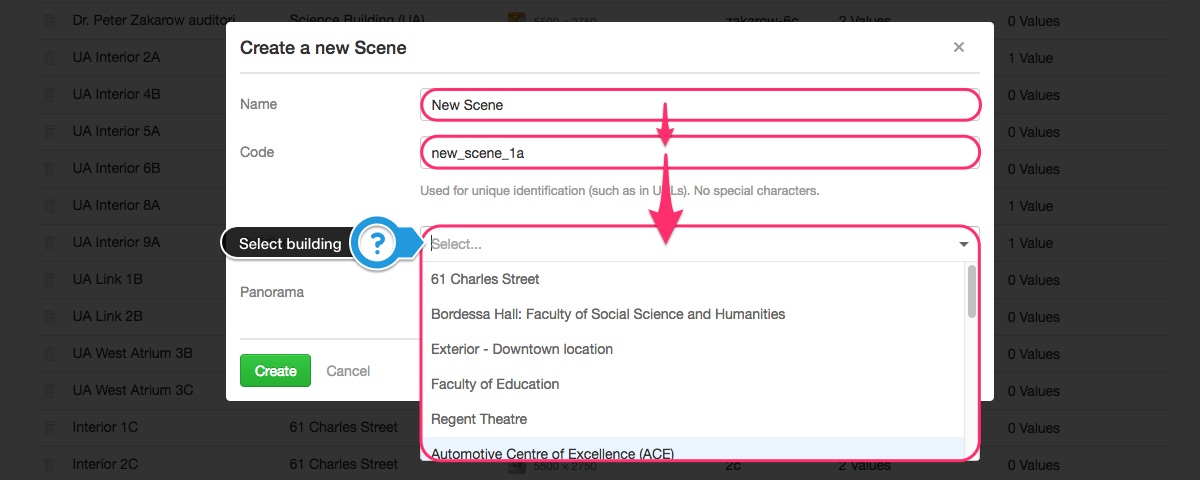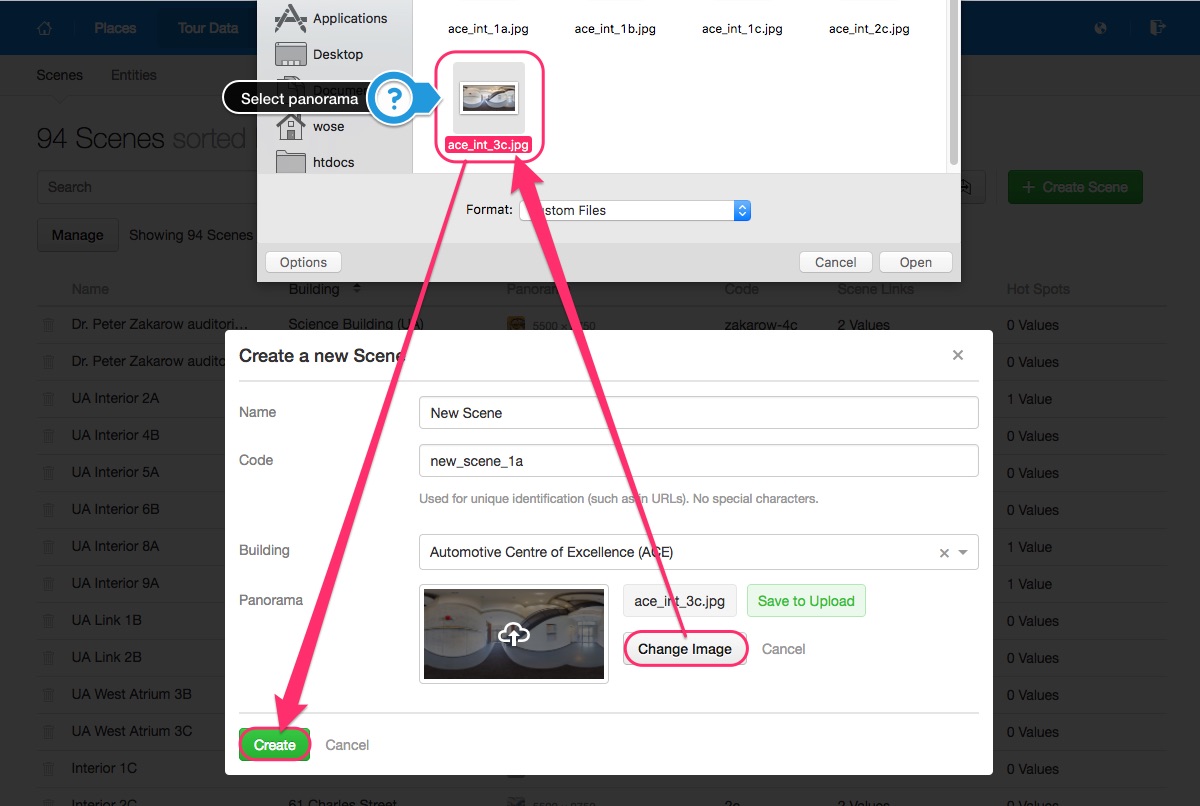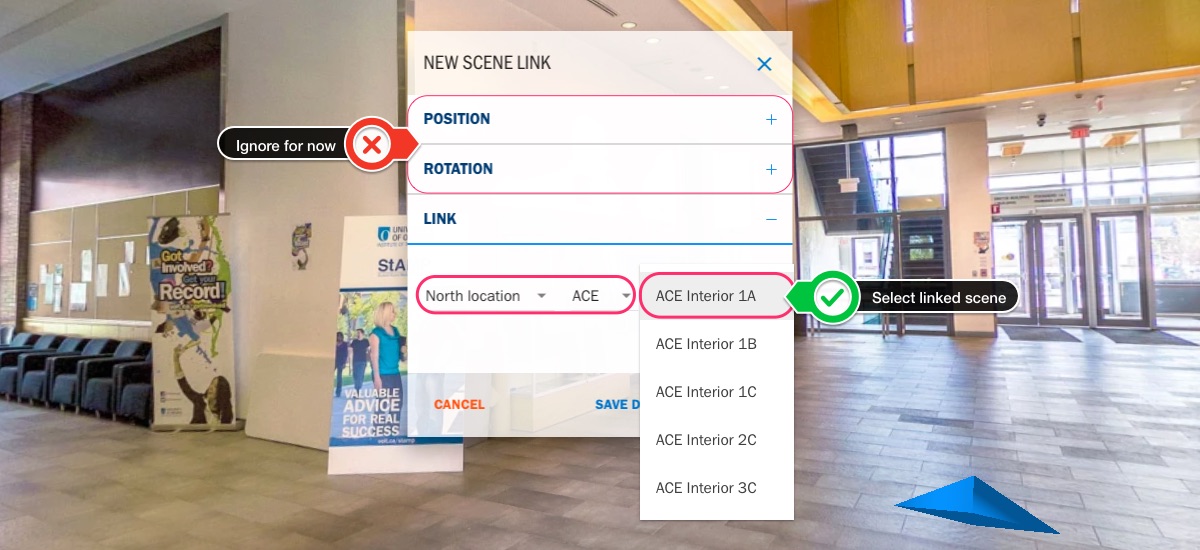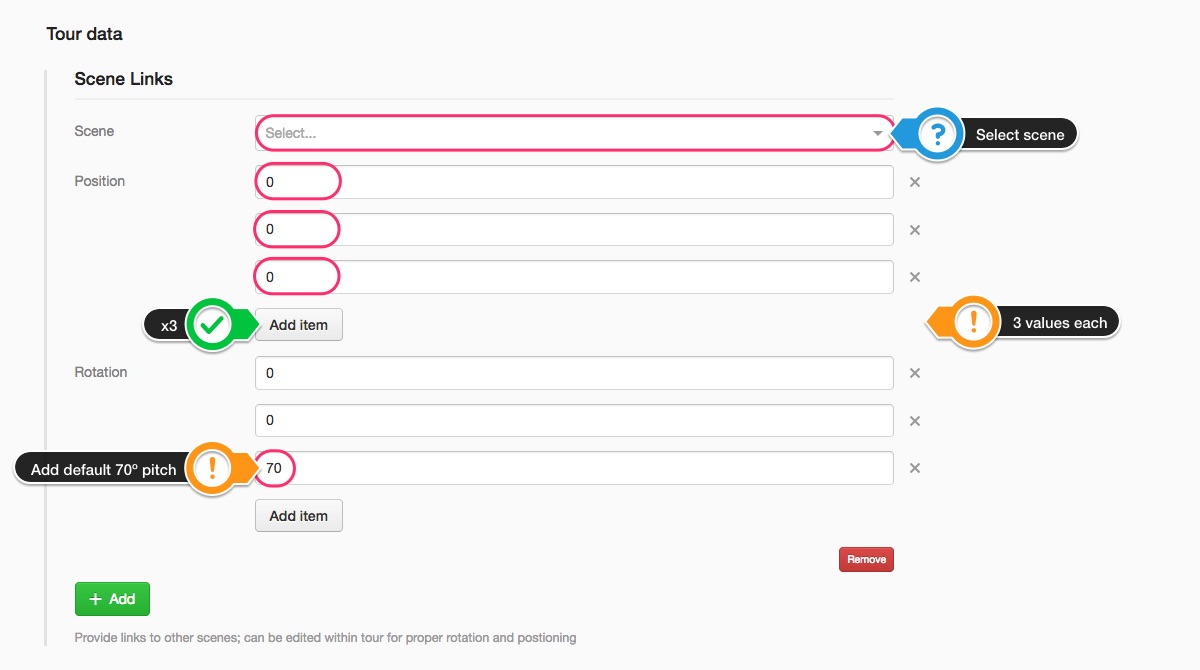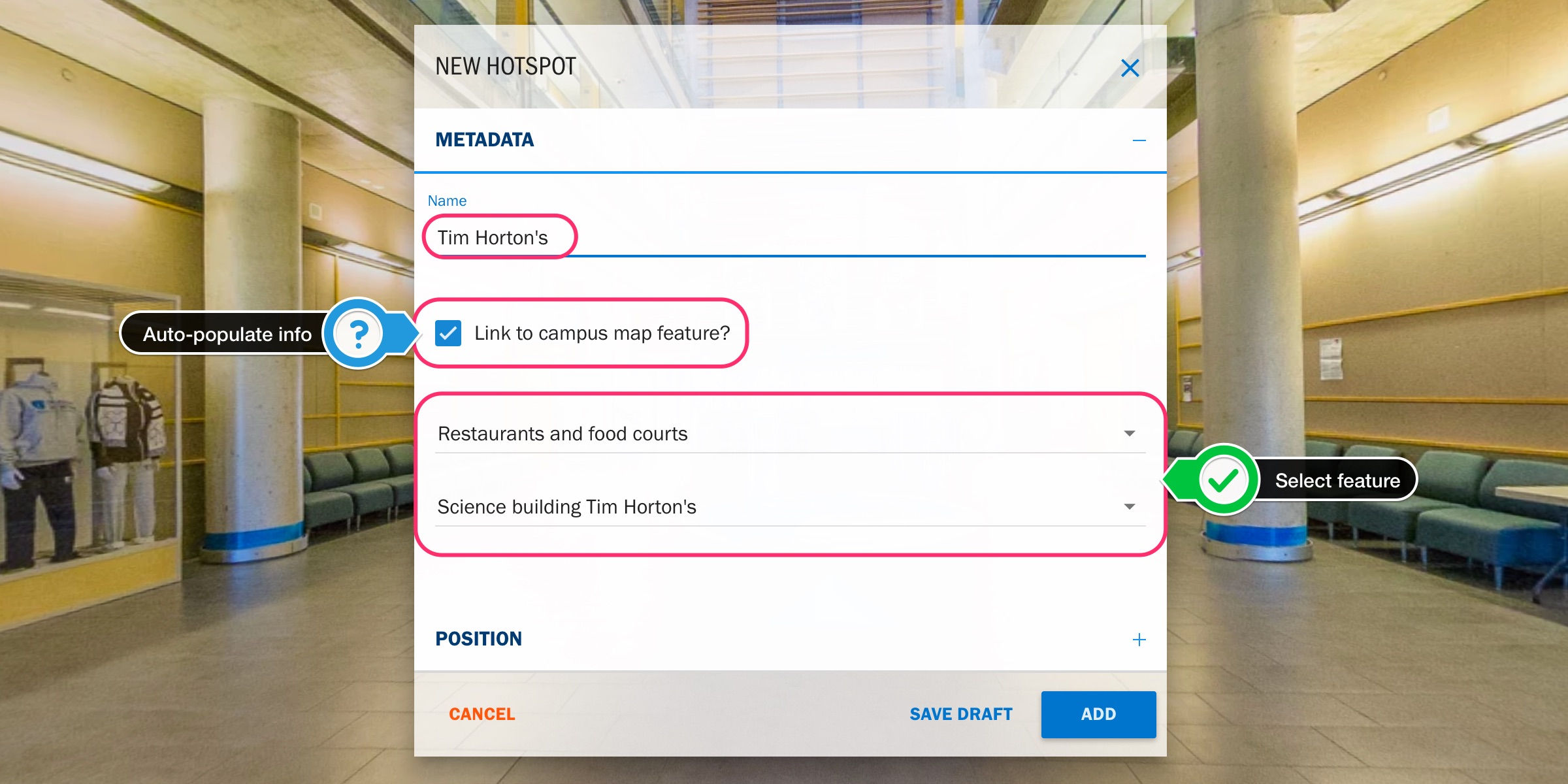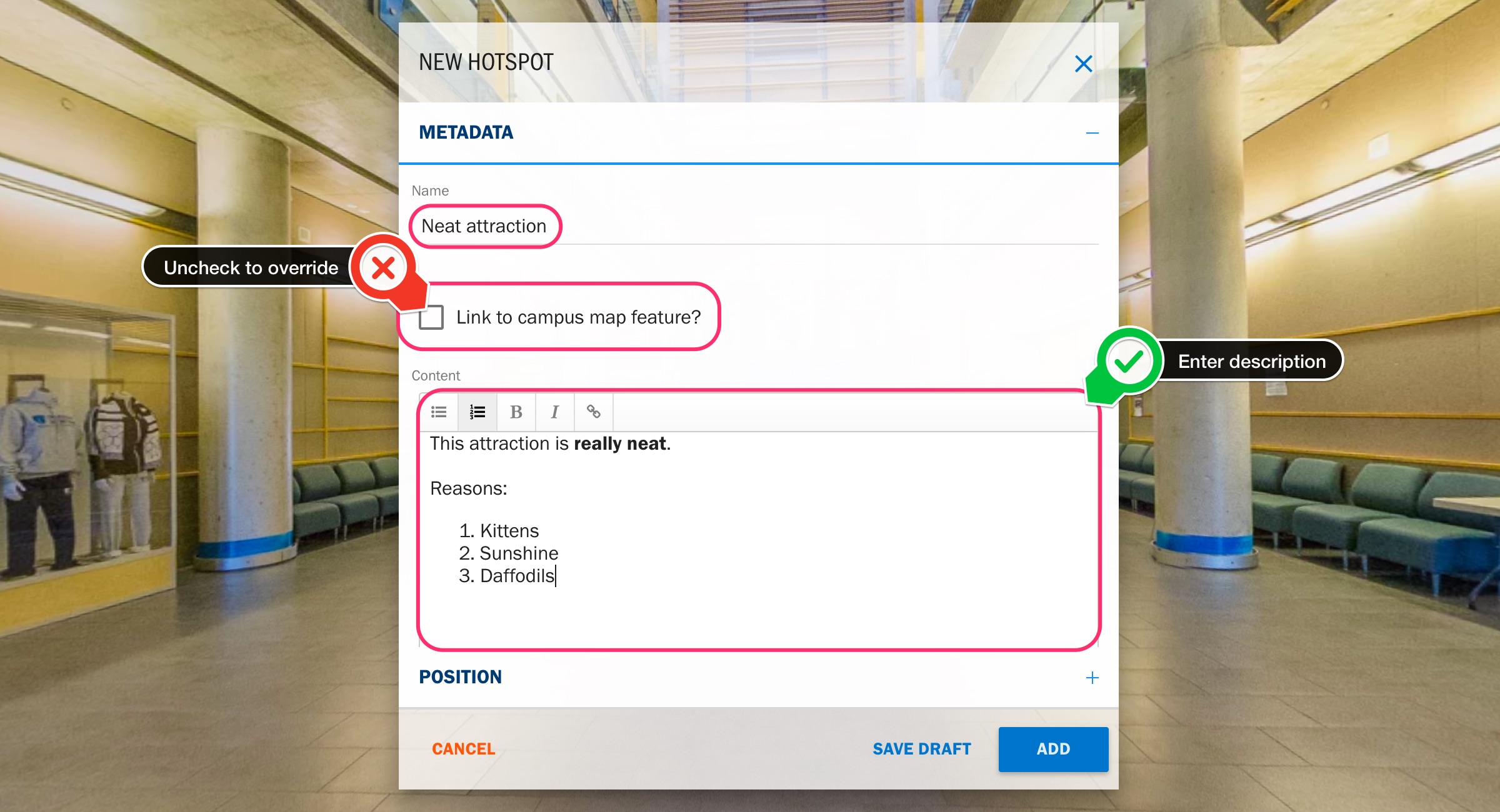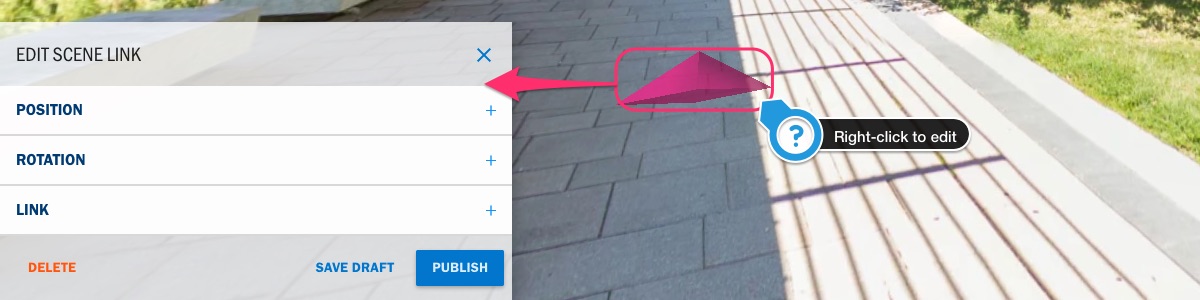Workflow
Building a tour scene
-
Create a scene
- In Keystone, select the Tour data category, and then navigate to the Scenes data; click Create scene to open the scene creation dialog.
- Give the scene a name and a code based on its panorama.
- Example: Polonsky Commons 2C / polonsky-2c
- Choose a building to connect the scene to
- If a building already exists for this scene, open the Building dropdown menu and select the appropriate building.
- If a building needs to be created for this scene, skip to the instructions for Creating a building after saving the scene.
- Upload a panorama for the scene
- Click the Create button to commit your scene and move on to the scene's detailed view, where further edits can be made if desired.
-
Add scene links
- To add links directly in the Tour:
- Open the Scene editor menu in the top right of the Tour interface. If you don't see it, make sure you're logged in with an administrator user account.
- Click the 'location marker' icon button with the action label New scene link – the buttons' action labels will be displayed when the buttons are hovered over.
- In the New scene link dialog that appears, ignore the scene link's position and rotation for now – they will be set later.
- Expand the section labelled Link and select a scene for this scene link to link to using the provided dropdowns.
- After clicking Add, the newly created scene link will be placed at position 0, 0, 0 (directly below the camera, i.e. the user's "feet"). Make any necessary adjustments to the scene link's position and rotation as described in the Position and rotate section.
- To add scene links in Keystone:
- Open the scene in Keystone again; scroll to the section labelled Scene links and click the Add button to begin a new entry.
- Open the Scene dropdown menu and select another scene to link to.
- Click the Position field's Add button three times; enter 0 (zero) for each field
- Click the Rotation field's Add button three times; enter 0, 0, and 70 (zero, zero, seventy) for each field respectively.
- The above two steps will initialize a new scene link with a default position of directly under the camera and a default rotation that makes the arrow sit nearly flat – the 70º rotation is generally well visible from most angles.
- Return to the Tour interface to fine-tune the scene link's rotation and position as described in the Position and Rotate section.
- To add links directly in the Tour:
-
Add hotspots
- To add hotspots directly in the Tour:
- Open the Scene editor menu in the top right of the Tour interface. If you don't see it, make sure you're logged in with an administrator user account.
- Click the 'info circle' icon button with the action label New hotspot – the buttons' action labels will be displayed when the buttons are hovered over.
- In the New hotspot dialog that appears, ignore the hotspot's position for now – this will be set later.
- Expand the section labelled Metadata and choose one of the following options:
- To add hotspots in Keystone:
- Open the scene in Keystone again; scroll to the section labelled Hotspots and click the Add button to begin a new entry.
- Populate the hotspot's metadata;
-
- If the hotspot should pull its information from a Map feature but none exists yet, save the scene and jump to the instructions on how to Add features.
- If it doesn't have an associated feature, populate the hotspot's Name and Content manually.

- Save the scene; hotspots are saved along with it.
- Return to the Tour interface to fine-tune the hotspots's rotation and position as described in the Position and Rotate section.
-
Position and rotate
- Switch to the Tour interface; navigate to the scene you'd like to edit objects in. The scene will automatically be editable if you are logged into Keystone; if not, log in.
- Locate the object you'd like to edit;
- If you've just created a new scene link or hotspot, point the camera directly at the ground; a new object with position 0, 0, 0 (the default position) should be directly underneath the camera.
- If you are editing a previously created object, find it in the scene.
- Right-click the object you intend to edit; this will open a scene editor popup with controls that are applicable to the object being edited.
- Expand either popup section labelled position or rotation to view their respective values.
- Hotspots will only have position available – hotspot rotations are automatically set to always face the camera.
- Adjust the ground position of the object using the first and last value ([0 – ±25], 0, [0 – ±25]); if the object needs to be raised or lowered, adjust the middle value (0, [0 – ±25], 0).
- If placing a scene link, place it in a spot you deem visually "in-between" the camera and the scene being linked to.
- If placing a hotspot, ensure it is not too far away for the user to easily click or obscured by background details.
- Scene links only: adjust the rotation of the scene link using the middle value (0, [0 – ±180], 70); if the arrow needs to be tilted differently for better visibility, adjust the last value (0, 0, [0 – ±180]).
- The tilt of the arrow is flat against the floor at 90º and pointing up to the ceiling at 0º. The value of 70 (that was set in an earlier step) is just a sensible default that works in most positions – that is to say, nearly flat but tilted slightly upwards.
Explanation of 3D geometry
Tour objects are positioned in 3D space using Vec3 spatial values, which contain three separate numbers:
- Position uses x, y, z
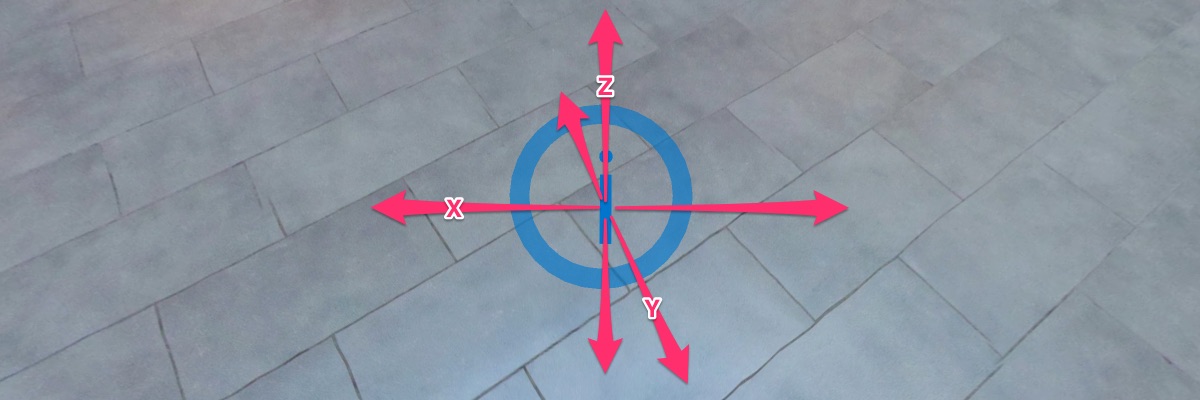
- Rotation uses pitch, roll, yaw
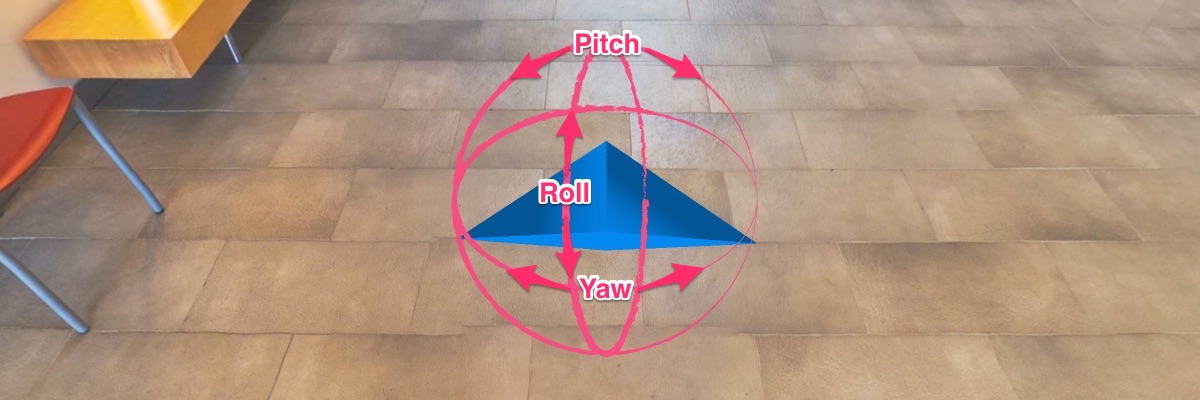
Units are measured in degrees (for rotation) and metres (for position) – a Virtual Tour "metre" is roughly equivalent to a real-life metre. Objects should keep a distance of:
- no more than 20 metres
- preferably under 15 metres for optimal visibility and interaction
- no less than 3 metres (except in special cases)
Creating a building
-
Virtual Tour
Coming soon...
-
Campus Map
Coming soon...