Link to documents
How to
Link to documents in the CMS
- Upload the document to the Shared Assets website in the CMS.
- Follow the instructions for creating an internal link to link to the document.
How to
Link to documents in the Asset Library
- Log in to the Asset Library.
- Select the files in the Asset Library.
- Do not download the file from the Asset Library. Instead, you can link directly to the file in the Asset Library. Linking to or embedding the file directly from the Asset Library means that your file version will always be the most up-to-date version. Any edits made to the original file on the Asset Library will automatically be reflected on your website. It also eliminates multiple versions of the same or similar image being uploaded to our CMS.
- Select the Embed tab.
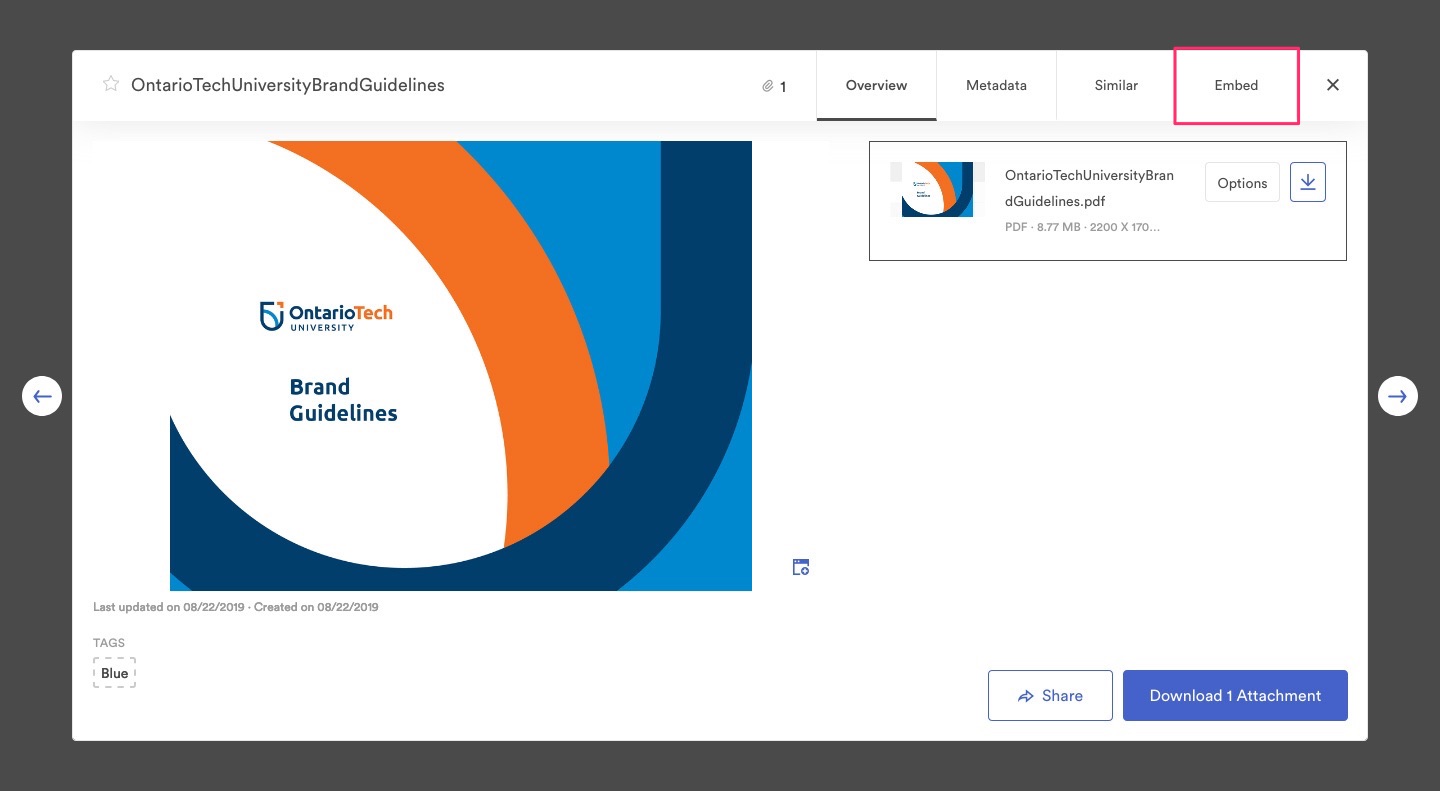
- In the CDN Link - Asset section, select the Copy to clipboard link to copy the URL.
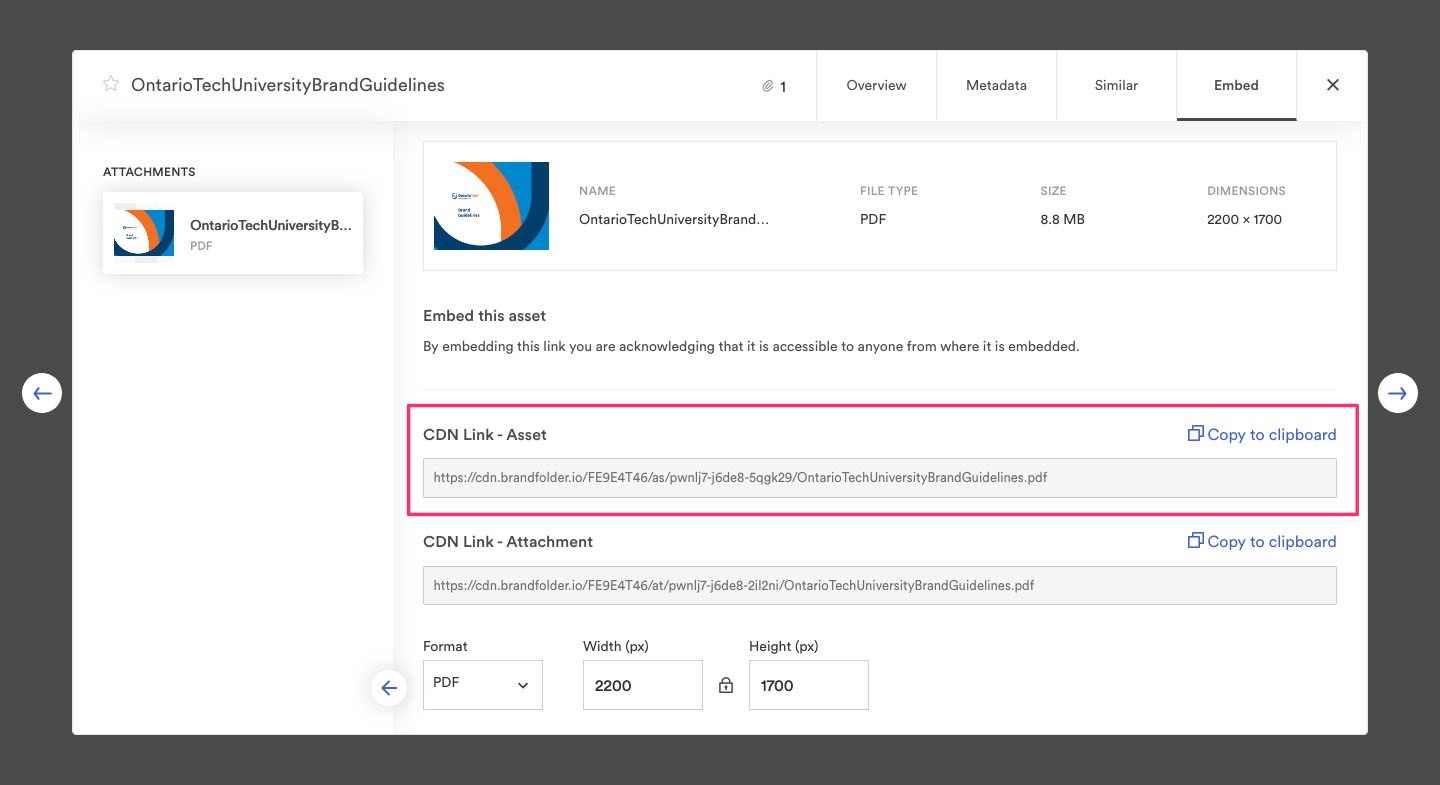
- Paste the URL into the CMS or your website where you want the file link to appear.
- If you're adding the file to the CMS, follow the instructions for linking to a file externally.
How to
Link to documents in the navigation menu
While it's not typically recommended, you can link directly to a file from the navigation menu, instead of adding the document link to a page. Note that if you choose this method, document links will not be managed by the CMS; if the document gets updated (moved/renamed/deleted), your navigation menu link will be broken.
- Upload the document to the Shared Assets website in the CMS. Be sure to publish the file.
- In the Shared Assets site, select the file you want to link to.
- Select the More tab. If the file is a PDF, you can simply click on the Live link and copy the URL from the browser bar. If the file is not a PDF, right-click the Live link and select Copy Link.
- Go to the site where you want the file to appear in the navigation menu.
- Select the folder where you want the file to appear.
- Select Add Content, then External Link. If you don't have access to this option, contact us.
- The link editor will appear. Enter the Display Name of the file (the name that will appear in the navigation menu).
- Paste the full URL of the link in the Link field.
- Save and submit your changes. The document will now be a direct link in the navigation menu of your site.