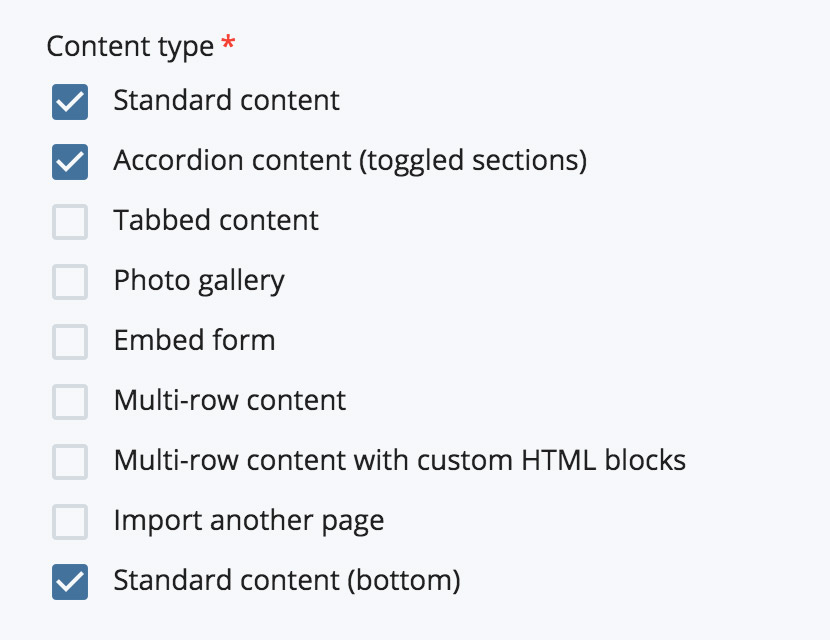Columns
Standard columns is a page component, which can consist of paragraphs, lists, tables, inline or embedded images, and videos. You can create multiple columns of content (the default is one column). Multiple rows of columns can also be used, creating a grid-like layout.
How to
Create columns
- Create a new page or edit an existing page.
- In the current Section, select the Standard columns option from the Component dropdown.
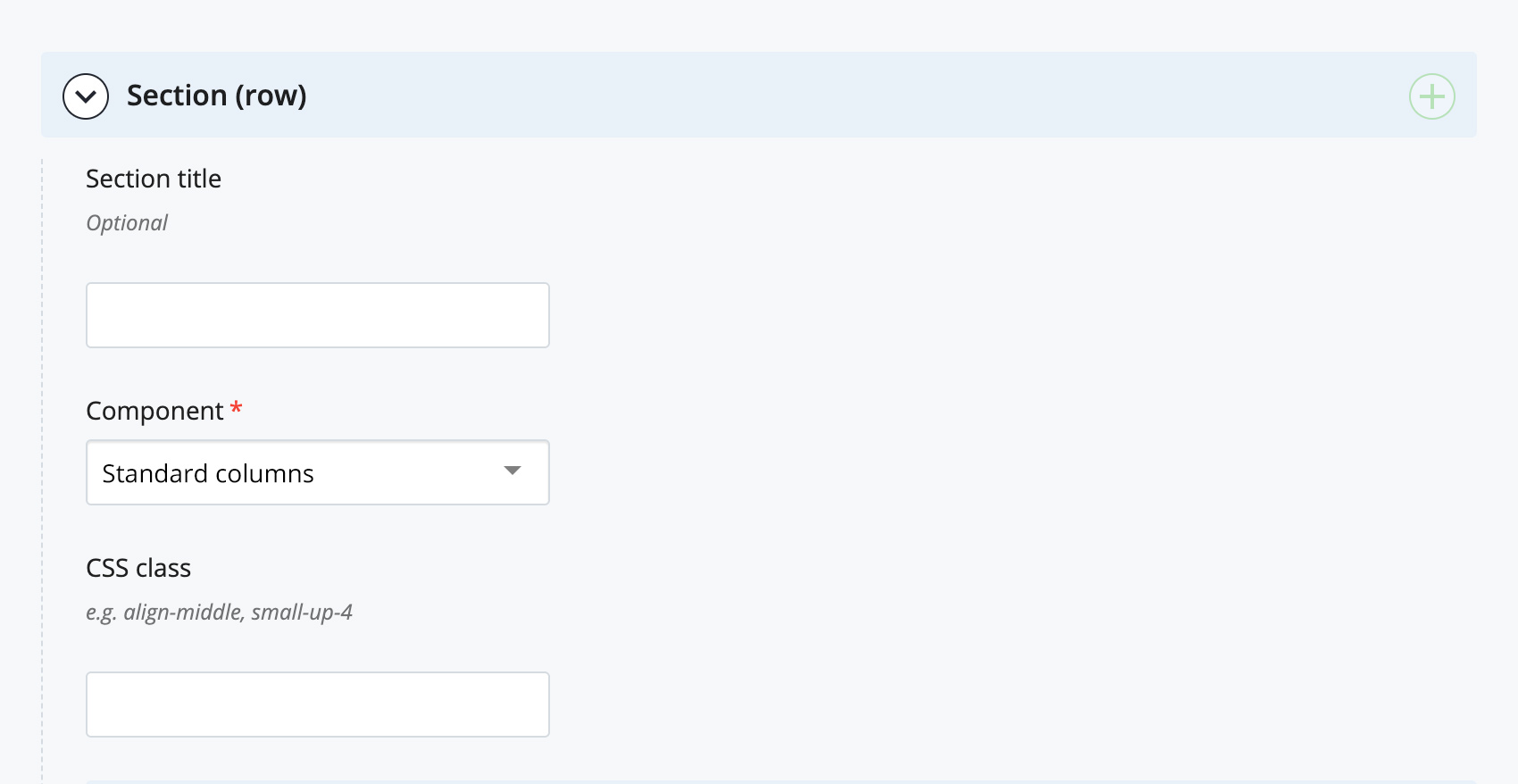
The Column editor will appear. - Enter your content in the Column WYSIWYG editor. Review the guidelines for formatting text in the WYSIWYG editor.
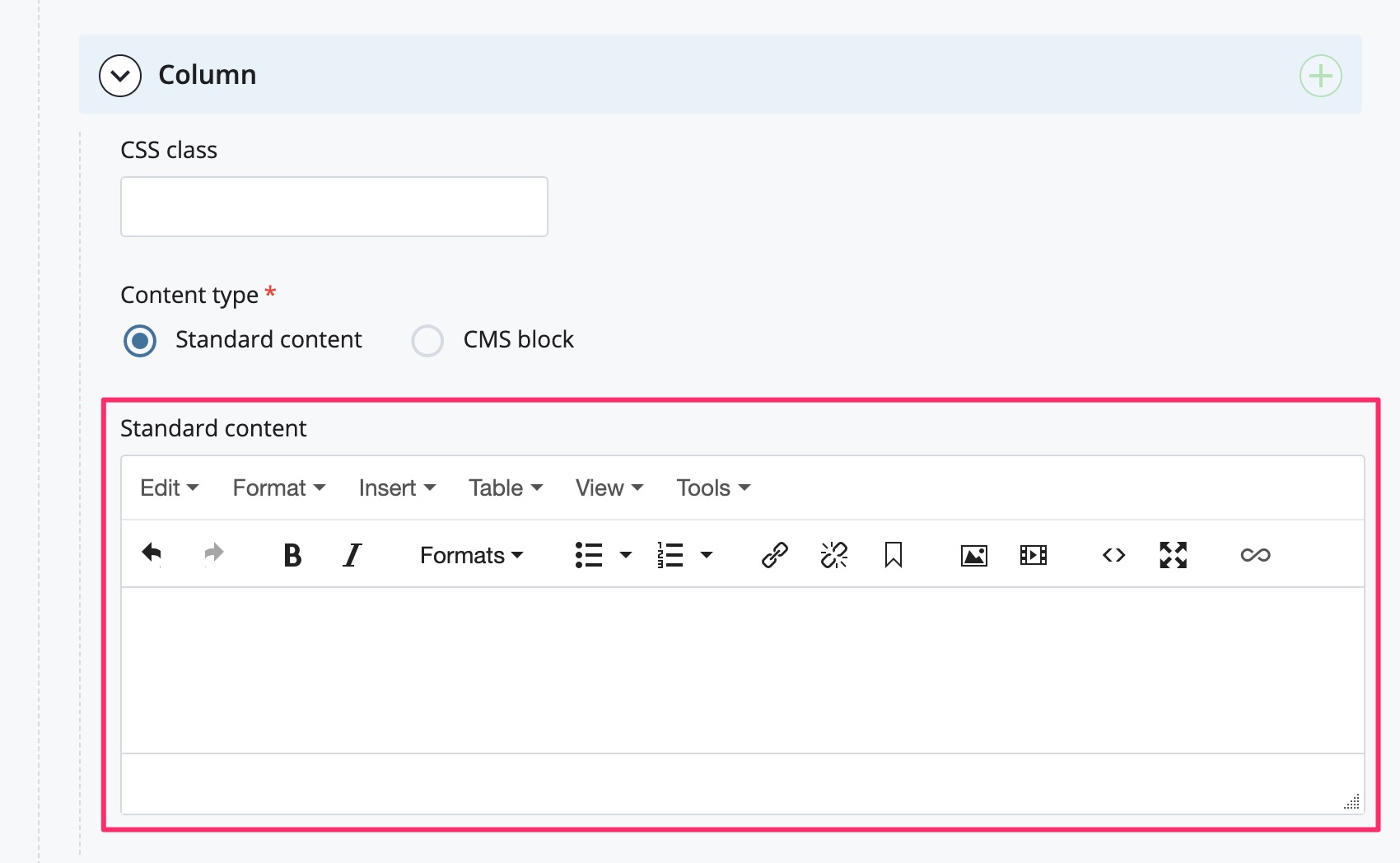
- To create additional columns, click the green + icon in the Column section label. A new column section will appear after the current column section. Continue adding columns as required (maximum of 12 per section).
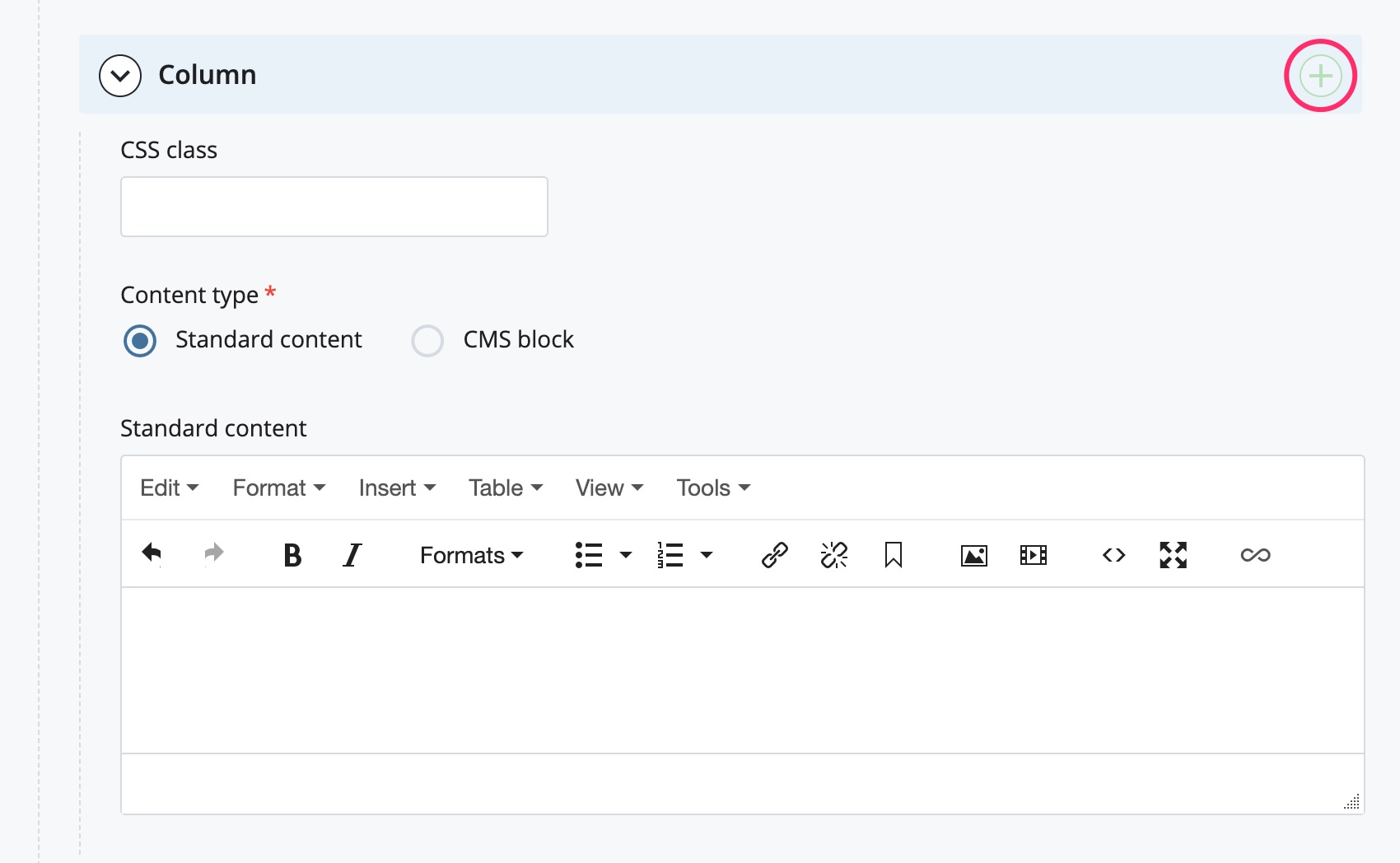
- You can reorder columns by clicking on the arrows on each Column section label. Delete a column by clicking on the red x icon on each Column section label.
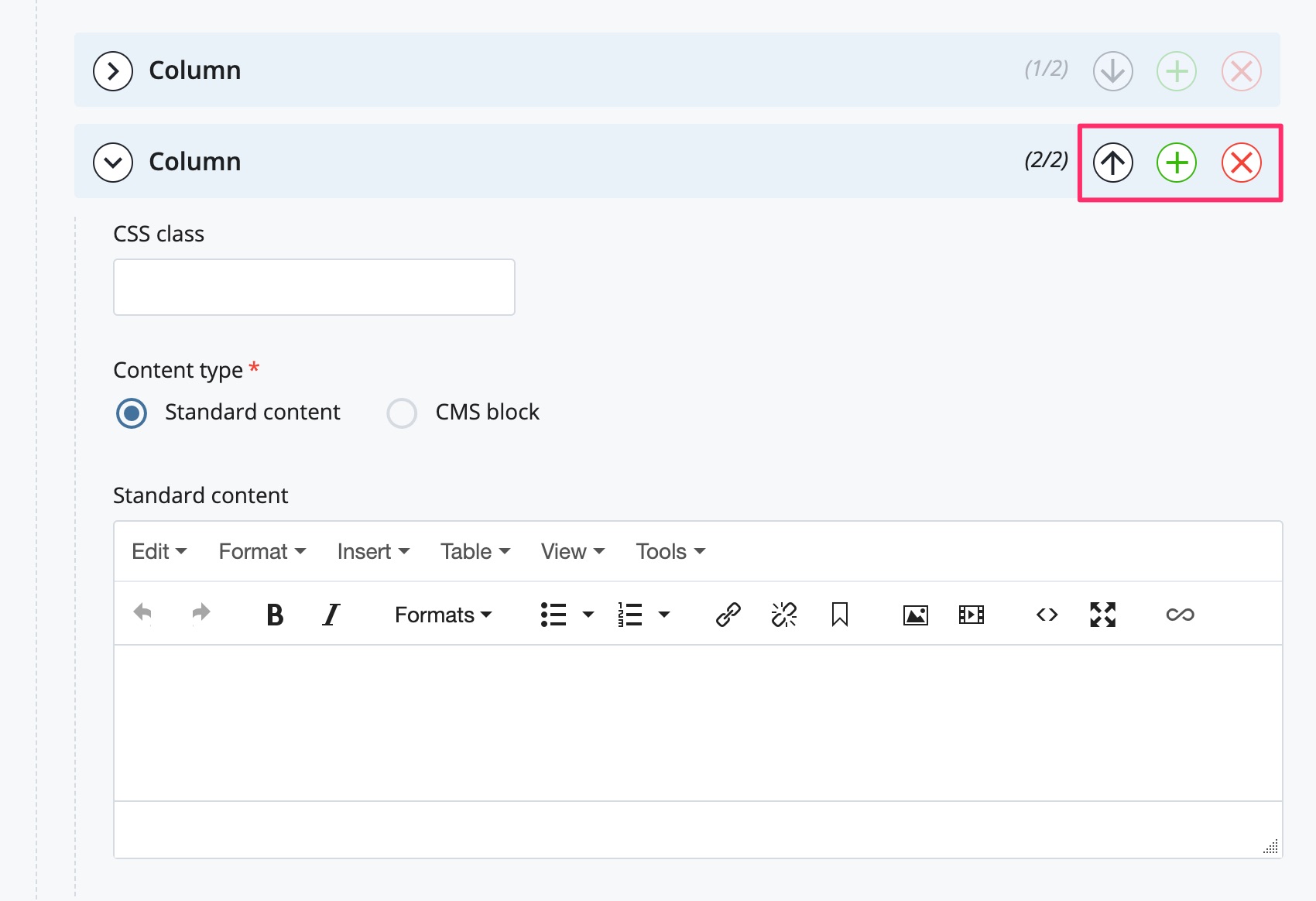
- Create a new page or edit an existing page.
-
In the Content type section of the page editor, select the Standard content or Standard content (bottom) option. Review the difference between Standard content and Standard content (bottom).
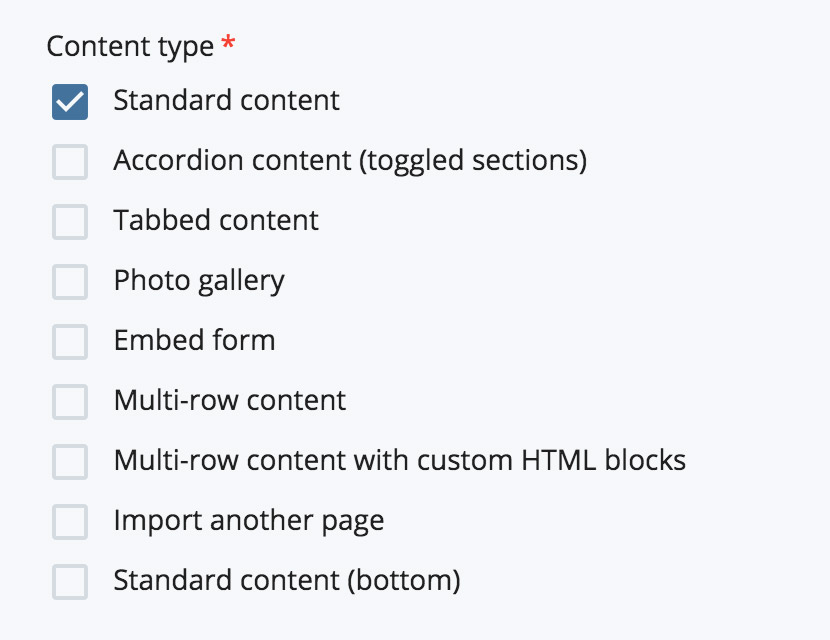
- A WYSIWYG editor will appear. Enter your content here. Review the guidelines for formatting text in the WYSIWYG editor.
- To create multiple columns, select the green + icon above the WYSIWYG editor. A second WYSIWYG editor will appear underneath the first editor. Any content entered in this editor will appear in a second column.

- Continue adding WYSIWYG editor boxes as required (maximum of 12).
- If you want to re-order the columns, select the up/down arrows above a particular WYSIWYG editor box. If you want to delete a column, select the red x icon above a particular WYSIWYG editor box.
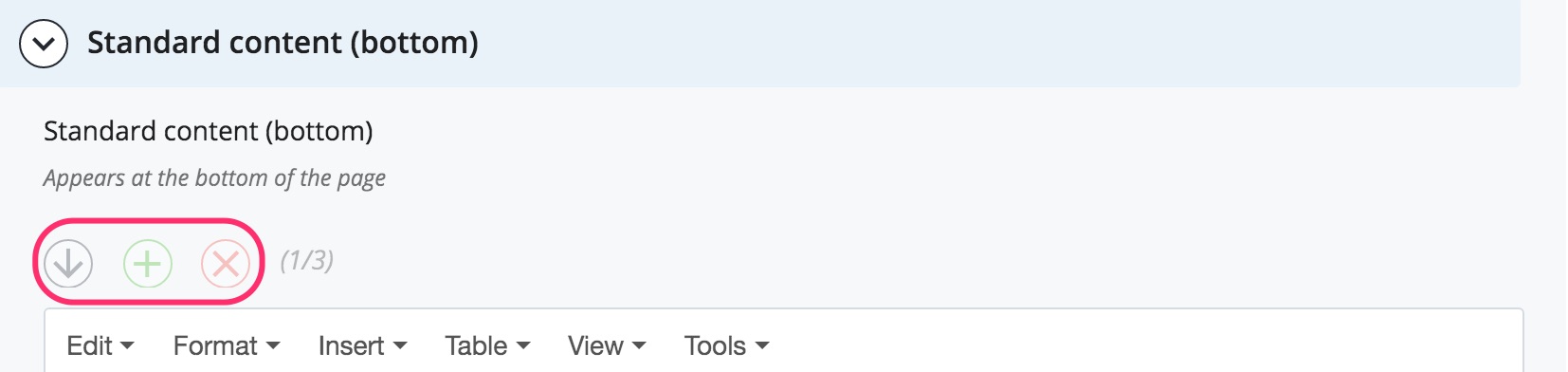
Standard content and Standard content (bottom)
For multiple selections, note that the order in which the Content types are listed in the page editor is the order that the selected content types will appear on the final page.
For example: if Standard content and Accordion content are selected, the accordions will appear below the section of standard content.
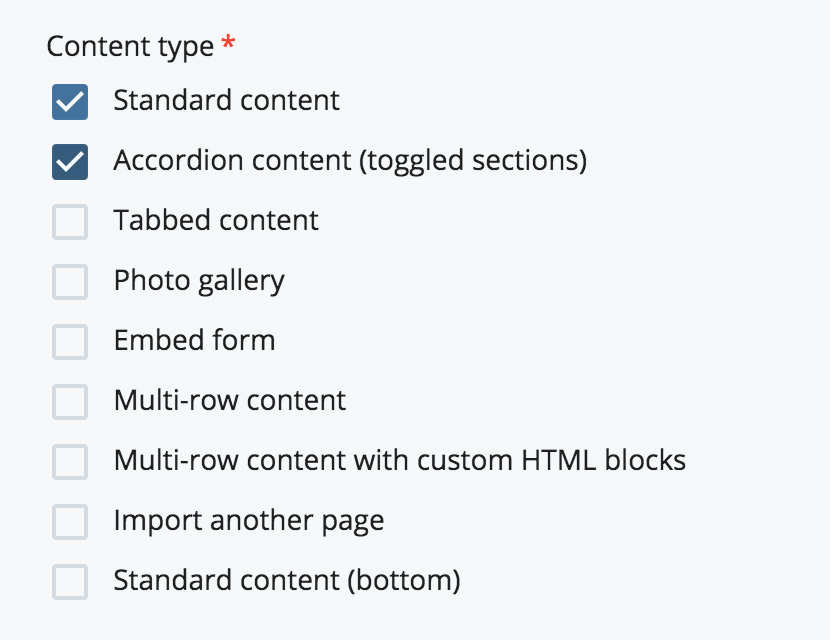
Occasionally, a section of standard text needs to appear underneath a section of accordions (or another selected content type), so the Standard content (bottom) option can be used. Content entered in the Standard content (bottom) section will appear at the very end of the page content.